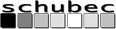FM Code Library - Sinn & Zweck
Die FM Code Library unterstützt Sie als FileMaker Programmierer unter MacOS X indem Sie sogenannte Snippets jederzeit erzeugen und abrufen können. Snippets sind FileMaker Elemente wie
- FileMaker Script-Schritte
- FileMaker Scripte
- FileMaker Script-Gruppen
- FileMaker Felder
- FileMaker Tabellen
- FileMaker Layoutobjekte (Felder, Grafiken, Linien, etc...)
- FileMaker Eigene Funktionen (ab FileMaker 12)
Oder Sie designen gerade ein hübsches FileMaker Layout, wo Sie 5 Grafiken immer wieder verwenden (zB. Icons für Hinzufügen, Löschen, Suchen, Listenansicht und Drucken). Diese Grafiken können Sie nun in jedem Layout per "Einfügen/Bild..." einfügen oder per Knopfdruck mit der FM Code Library.
Die FM Code Library ermöglicht Ihnen das schnelle Programmieren!
Außerdem können Sie nicht nur einzelne Grafiken oder einzelne Script-Schritte einfügen sondern komplexe Abläufe, die aus 10 Script-Schritten und mehr bestehen (denken Sie beispielsweise an ein komplexes Such-Script mit 10 Script-Zeilen, das in ähnlicher Form vermutlich an zig Stellen in Ihrer FileMaker Lösung vorkommt)
Systemvoraussetzungen
- Mac OS X 10.5 (Leopard), Mac OS X 10.6 (Snow Leopard), Mac OS X 10.7 (Lion) oder OS X 10.8 (Mountain Lion)
- FileMaker Pro Advanced Version 10, Version 11 oder Version 12
- Ein normaler FileMaker Pro Client reicht nicht!
Installation
- Downloaden Sie die aktuellste Version der FM Code Library von www.schubec.com als DMG Datei herunter.
- Öffnen Sie die DMG Datei.
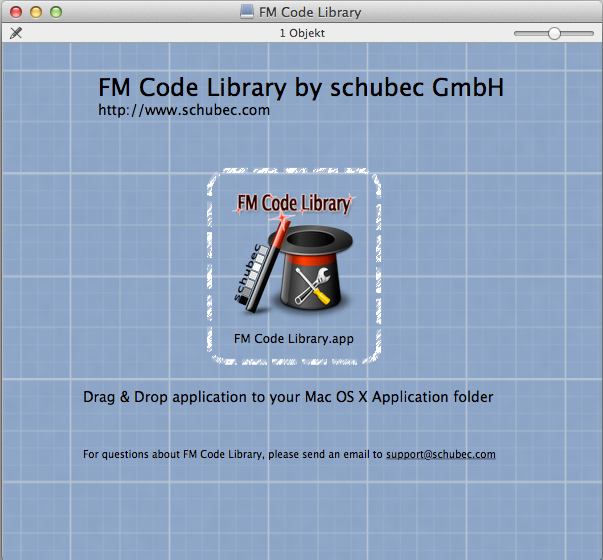
- Kopieren Sie die Anwendung FM Code Library in Ihr MacOS X Anwendungsverzeichnis per Drag & Drop
- Öffnen Sie nun die Anwendung FM Code Library aus Ihrem Anwendungsverzeichnis
Falls Sie MacOS X 10.8 verwenden und eine Meldung erhalten "FM Code Library kann nicht geöffnet werden, da es von einem nicht verifiziertem Entwickler stammt", so gibt es mehrere Möglichkeiten die Anwendung dennoch zu starten:- Klicken Sie mit der rechten Maustaste auf die Anwendung, sodass sich das Kontext-Menü öffnet. Klicken Sie dort auf "Öffnen"
- Halten Sie die [CTRL]-Taste gedrückt und doppelklicken Sie auf die Anwendung um diese zu öffnen
- Deaktivieren Sie die Überprüfung - wie das geht ist hier beschrieben: http://support.apple.com/kb/HT5290?viewlocale=de_DE
- Nachdem die FM Code Library gestartet wurde, erscheint in der Menüleiste das FM Code Library Symbol
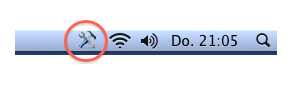 sowie der Willkommen-Bildschirm.
sowie der Willkommen-Bildschirm.
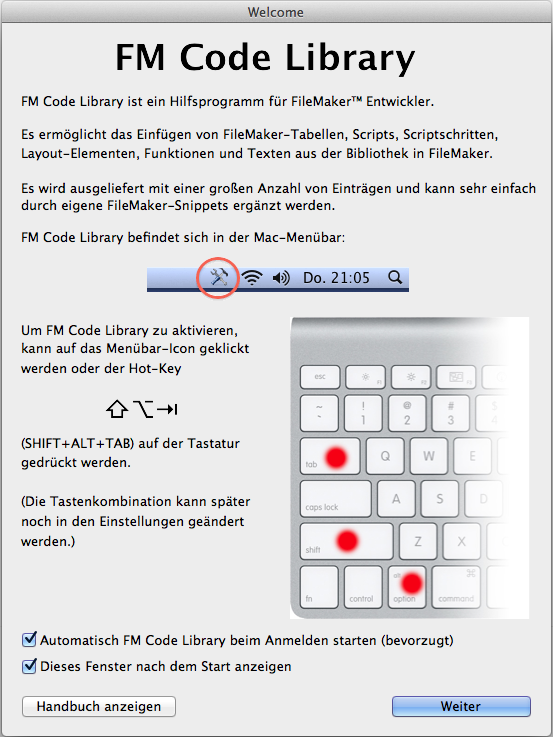 Unten links können Sie entscheiden, ob die FM Code Library bei jedem Start von MacOS X gestartet werden soll sowie, ob der Willkommen-Bildschirm bei jedem Start erscheinen soll. Wir empfehlen die FM Code Library immer zu starten, sodass sie per Hotkey zur Verfügung steht. Den Willkommen-Bildschirm sollten Sie am Anfang aktiviert lassen, da er die wichtigsten Funktionen zusammenfasst und deaktivieren, sobald Sie sich mit allen Funktionen vertraut gemacht haben.
Unten links können Sie entscheiden, ob die FM Code Library bei jedem Start von MacOS X gestartet werden soll sowie, ob der Willkommen-Bildschirm bei jedem Start erscheinen soll. Wir empfehlen die FM Code Library immer zu starten, sodass sie per Hotkey zur Verfügung steht. Den Willkommen-Bildschirm sollten Sie am Anfang aktiviert lassen, da er die wichtigsten Funktionen zusammenfasst und deaktivieren, sobald Sie sich mit allen Funktionen vertraut gemacht haben.
Nutzung der FM Code Library
Einfügen von Snippets
Die FM Code Library wartet oben rechts neben der Uhrzeit auf ihren Einsatz und kann per Maus oder Hotkey aktiviert werden.
Starten Sie nun FileMaker Pro Advanced und erstellen Sie eine Test-Datenbank, mit der Sie den Einsatz der FM Code Library in Ruhe testen können.
 In Ihrer Testdatenbank starten Sie nun unter "Scripts/Scripts verwalten...." den FileMaker Scriptmaker.
In Ihrer Testdatenbank starten Sie nun unter "Scripts/Scripts verwalten...." den FileMaker Scriptmaker.
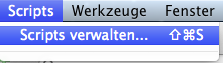 Legen Sie hier ein neues Script an.
Legen Sie hier ein neues Script an.
 Angenommen Sie wollen nun die Script-Schritte "Wenn" "Sonst, Wenn", "Sonst" und "Ende (wenn)" in Ihr Script einfügen, so können Sie die entsprechenden Befehle entweder mit der Maus aus der Liste aller Scriptbefehle mühsam heraussuchen oder Sie fügen diese blitzschnell per FM Code Library in das aktuelle Script ein.
Angenommen Sie wollen nun die Script-Schritte "Wenn" "Sonst, Wenn", "Sonst" und "Ende (wenn)" in Ihr Script einfügen, so können Sie die entsprechenden Befehle entweder mit der Maus aus der Liste aller Scriptbefehle mühsam heraussuchen oder Sie fügen diese blitzschnell per FM Code Library in das aktuelle Script ein.
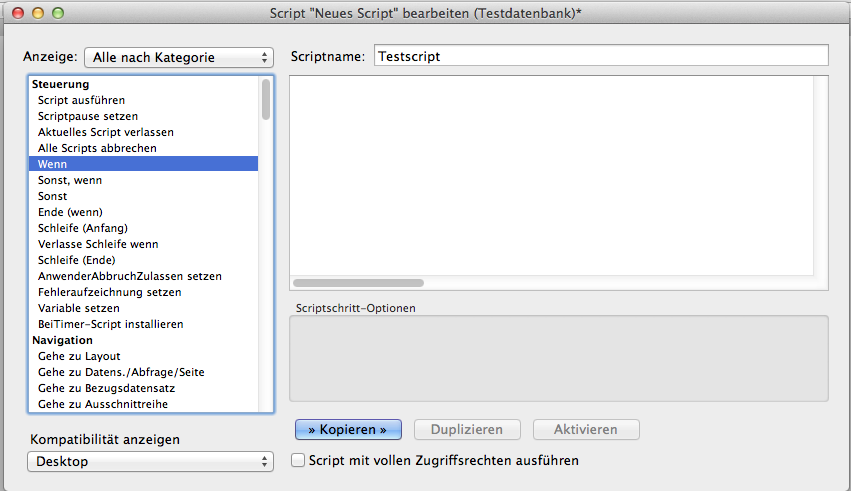 Gehen Sie dazu wie folgt vor:
Gehen Sie dazu wie folgt vor:
- Aktivieren Sie die FM Code Library indem Sie den Hotkey zum Einfügen von Snippets aktivieren. In der Standard-Einstellung drücken Sie dazu die Tasten ALT+SHIFT+TAB gleichzeitig auf Ihrer Tastatur.
 Sofort erscheint das schwebende Fenster der FM Code Library.
Sofort erscheint das schwebende Fenster der FM Code Library.
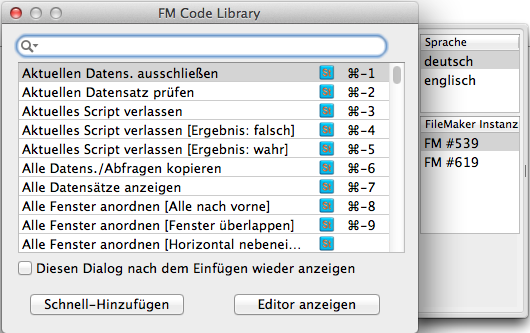
- Tippen Sie nun "Wenn" ein.
- Wie Sie nun erkennen, entspricht der siebte Listen-Eintrag den gewünschten Befehlen.
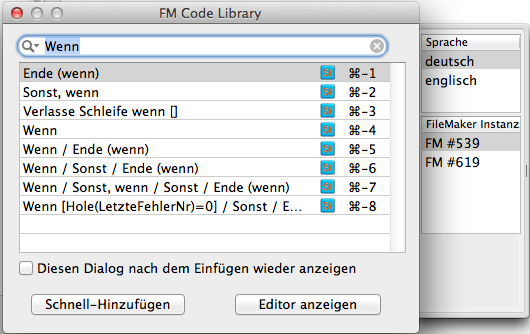
- Klicken Sie nun den vierten Eintrag mit der Maus an oder wählen Sie den Eintrag aus, indem Sie den Hotkey ⌘+7 auslösen (Befehlstaste und Taste "7" gleichzeitig drücken).
- Die entsprechenden Befehle wurden nun in Ihr Script eingefügt.
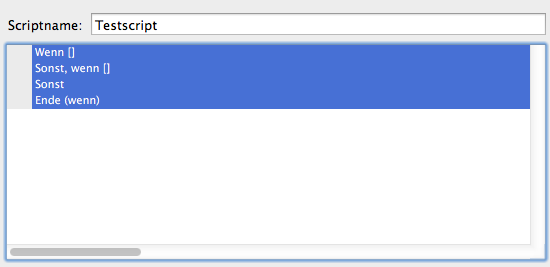
Wenn Sie die Option "Diesen Dialog nach dem Einfügen wieder anzeigen" wählen, so erscheint der Dialog direkt nach dem Einfügen der letzten Scripts wieder und Sie können ein neues Snippet suchen und einfügen. Mit der Taste ESC verschwindet die FM Code Library wieder.

Gratulation, Sie können nun vorhandene Snippets einfügen.
Neben Script-Schritten können Sie auch ganze Scripts, Felddefintionen, Layoutobjekte und alle anderen Snippets nach selber Methodik in FileMaker einfügen.
Damit Sie erkennen, um welche Art von Snippet es sich handelt, sind die Snippets mit folgenden Symbolen markiert:
| Script-Schritt (Script-Step) |  |
| Script |  |
| Feld (Field) |  |
| Layoutobjekt (Layout-Object) |  |
| Text |  |
| Tabelle (Table) |  |
| Script-Gruppe (Script-Group) |  |
| Eigene Funktion (Script-Custom Function) |  |
Problembehebung
- Problem: Anstatt dem gewählten Snippet wird "<unbekannter Befehl>" oder "<unkown> eingefügt.
- Lösung: Sie verwenden entweder eine falsche Sprachversion oder unbekannte Script-Schritte. Wenn Sie beispielsweise deutsche Snippets in einen englischen FileMaker einsetzen, so klappt das nicht. In dem Fall wählen Sie bitte in der FM Code Library als Sprache entsprechend englisch aus. Beim Einfügen neuer Befehle, die zum Beispiel mit FileMaker 12 eingeführt wurden wie "SQL Query ausführen", erscheint beim Einfügen in FileMaker 11 ein entsprechender Fehler, da FileMaker 11 diesen Befehl noch nicht kennt.
- Problem: Sie haben 2 oder mehrere FileMaker Versionen geöffnet und das Snippet wird in den falschen FileMaker eingefügt.
- Lösung: Die FM Code Library listet alle geöffneten FileMaker Versionen unten rechts aus. Wählen Sie hier die andere FileMaker Instanz.
- Problem: Anstatt dem gewählten Snippet wird ein Kommentar mit folgendem Text eingefügt: "Thank you for using the demo version of the schubec FM Developer Assistant!"
- Lösung: Sie verwenden die Demoversion der FM Code Library. Im Demomodus wird dieser Hinweis gelegentlich eingesetzt. Das ist kein Fehler sondern soll Sie zum Kauf ermutigen :-)
- Problem: Layoutobjekte werden als Grafik anstatt einzelner Objekte eingefügt.
- Lösung: FileMaker 7-11 und FileMaker 12 verwenden intern andere Strukturen. Sie können eine Layoutgruppe aus FileMaker 11 nicht in FileMaker 12 kopieren und umgekehrt.
Anlegen neuer Scripts
Die FM Code Library wird mit den am häufig genutzten Snippets ausgeliefert, enthält momentan aber noch nicht alle in FileMaker verfügbaren Funktionen.
Aus diesem Grund können Sie selbst neue Snippets anlegen und in die FM Code Library aufnehmen.
Gehen Sie wie folgt vor:
- Markieren Sie in FileMaker die Objekte (Script-Schritte, Felder, Tabellen, Script-Gruppen, etc.), die Sie als Snippet aufnehmen möchten und kopieren Sie diese in die Zwischenablage indem Sie ⌘+C auf der Tastatur drücken. Dies erfordert FileMaker Pro Advanced - ein normaler FileMaker Client reicht leider nicht aus.
- Aktivieren Sie die FM Code Library mit dem Hotkey zum Einfügen von Snippets, indem Sie SHIFT+BEFEHLSTASTE+RETURN gleichzeitig drücken.
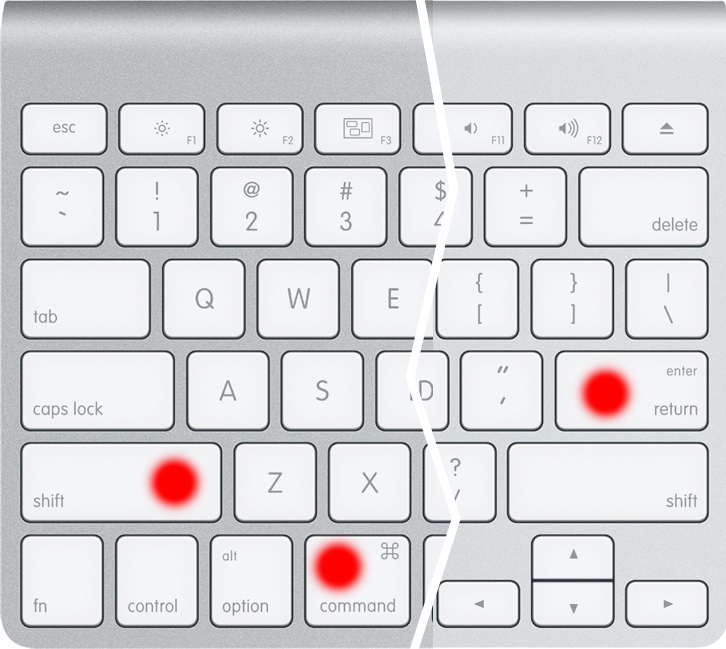
- Vergeben Sie nun einen eindeutigen Namen für Ihr Snippet und klicken Sie auf "Hinzufügen".
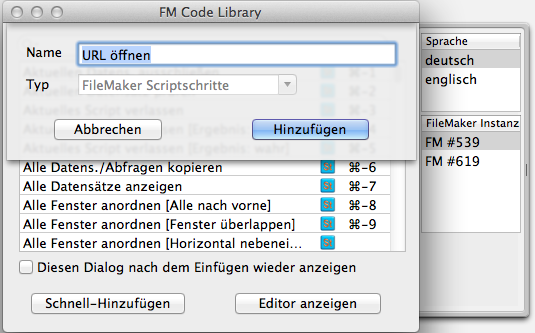
- Gratulation - Sie haben erfolgreich ein Snippet angelegt und können dieses sofort nutzen, so wie alle anderen Snippets auch.
Der Editor
Editor aufrufen
Rufen Sie den Editor auf, indem Sie auf das FM Code Library Icon klicken und im Menü anschließend "Editor anzeigen" wählen.
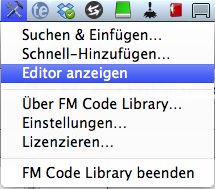
Snippets löschen
Um ein einzelnes Snippet oder eine Gruppe von Snippets zu löschen, markieren Sie diese mit der Maus und klicken Sie anschließend auf das Minus-Symbol links unter der Liste.

Snippet hinzufügen
Das Hinzufügen von Snippets per Hotkey wurde oben bereits erklärt. Alternativ zum oben beschriebenen Weg können Sie auch im Editor neue Snippets hinzufügen. Klicken Sie dazu auf das Plus-Symbol. Die FM Code Library analysiert den Inhalt der Zwischenablage automatisch und wird ein entsprechendes Snippet für Sie anlegen. Bitte achten Sie auf einen eindeutigen Namen.
Snippet exportieren
Sie können alle oder einen Teil der Snippets exportieren um diese auf einen anderen Computer zu übertragen oder um diese in einem Internet-Forum zu teilen, wenn Sie andere Entwickler-Kollegen an Ihren Scripts teilhaben lassen wollen. Markieren Sie dazu die zu exportierenden Scripts und klicken Sie dann auf den Button "Exportieren". Im nun erscheinenden Dialog können Sie einen Dateinamen und Speicherort festlegen sowie auswählen, ob ALLE oder nur die markierten Snippets exportiert werden sollen.
Die nun erzeugte Datei können Sie per Email versenden oder auf USB-Stick kopieren. Es handelt sich hier übrigens um eine XML Datei. Bitte editieren Sie die so erzeugte Datei nicht mit anderen Programmen, denn wenn Sie hier Fehler machen, kann die Datei nicht mehr eingelesen werden.
Snippet importieren
Snippets können mit dem Button "Importieren" in Ihre FM Code Library importiert werden. Wählen Sie dazu die zu importierende Snippet-Datei aus und markieren Sie die Option zum Ersetzen der bestehenden Snippets, wenn gewünscht. Wenn die entsprechende Option nicht gewählt ist (Standard) werden die zu importierenden Snippets bei Namenskollision einfach umbenannt.
Profi-Features
Einstellungen
Unter "Einstellungen..." können Sie selbst die beiden Hotkeys für das Einfügen von Snippets und das Hinzufügen von Snippets ändern.
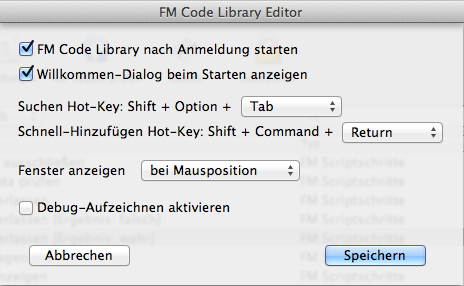
Inhalt von Snippets editieren
Im Editor können Sie bestehende Snippets editieren. Snippets werden entsprechend dem internen FileMaker Format als XML Struktur gespeichert und dargestellt. Achten Sie darauf, dass Sie keinesfalls die XML-Struktur zerstören oder ungültige Befehle oder Zeichen einfügen.
Unser Tipp: Editieren Sie bestehende Snippets nicht. Löschen Sie diese lieber und legen Sie sie neu an, denn nur dann ist gewährleistet, dass die Befehle von FileMaker lesbar sind.